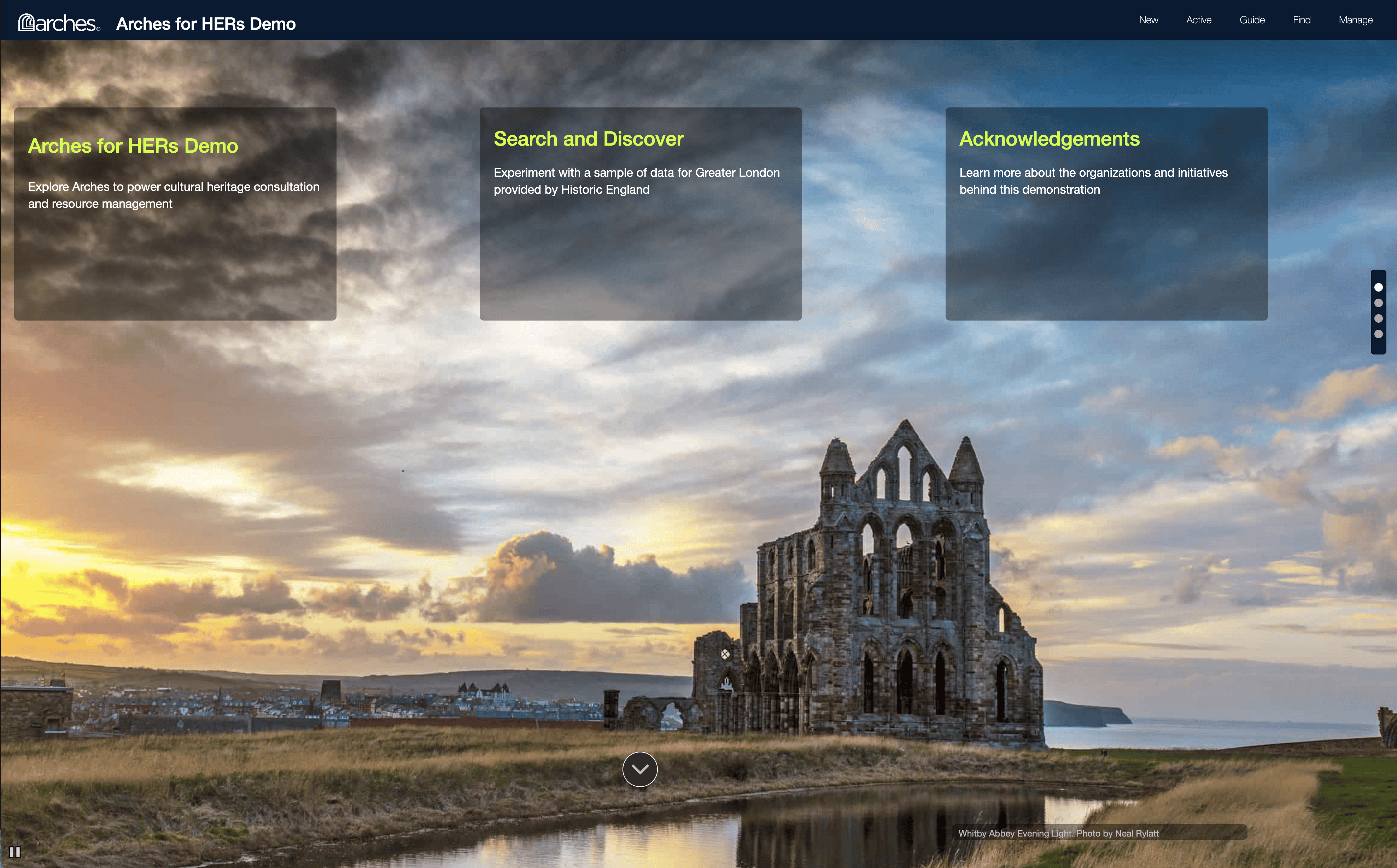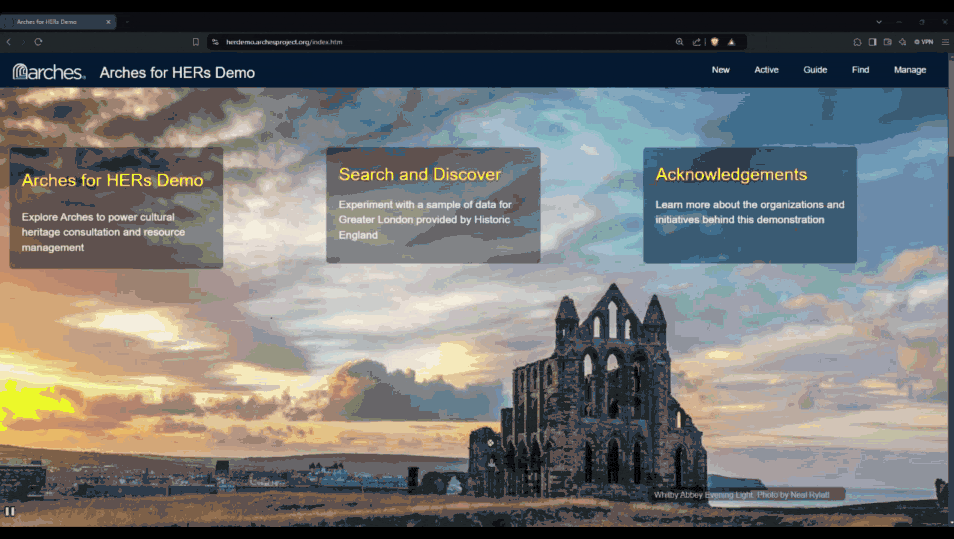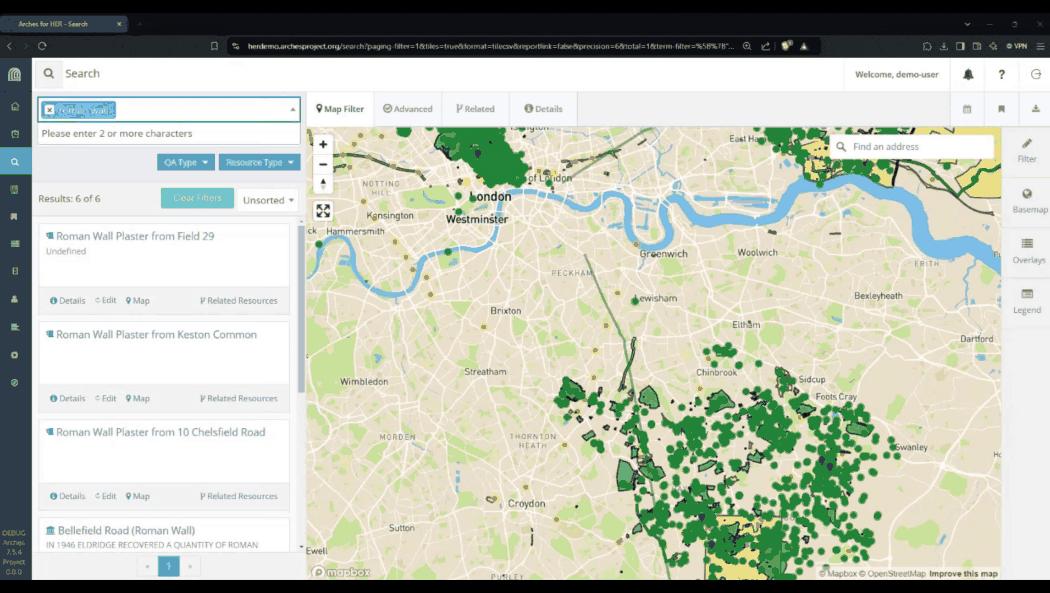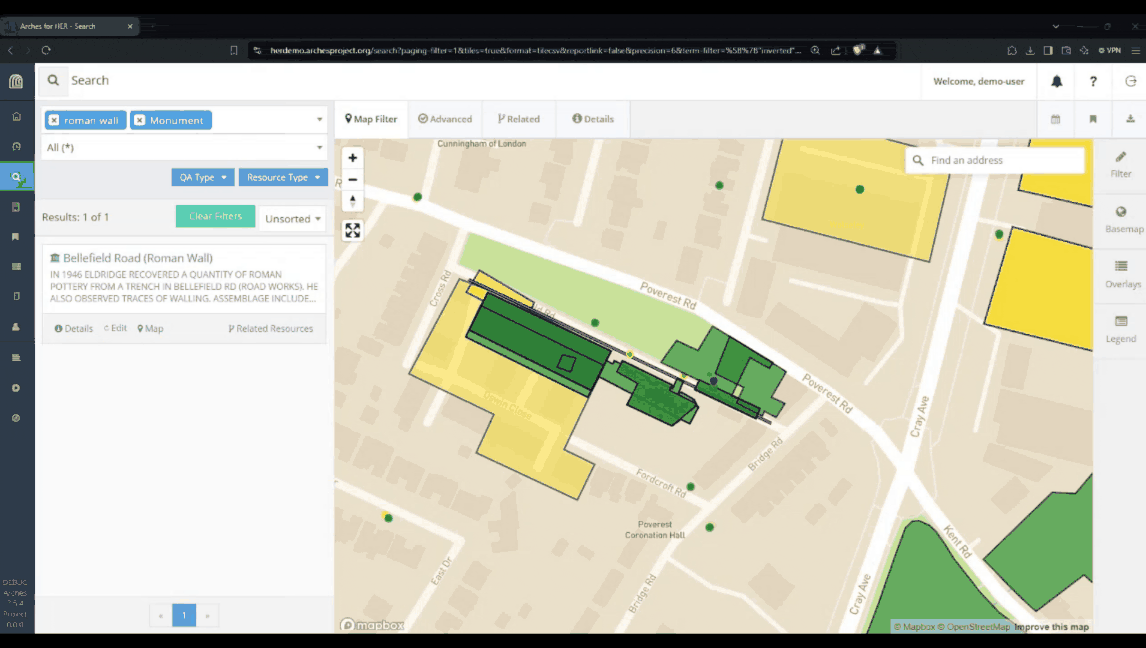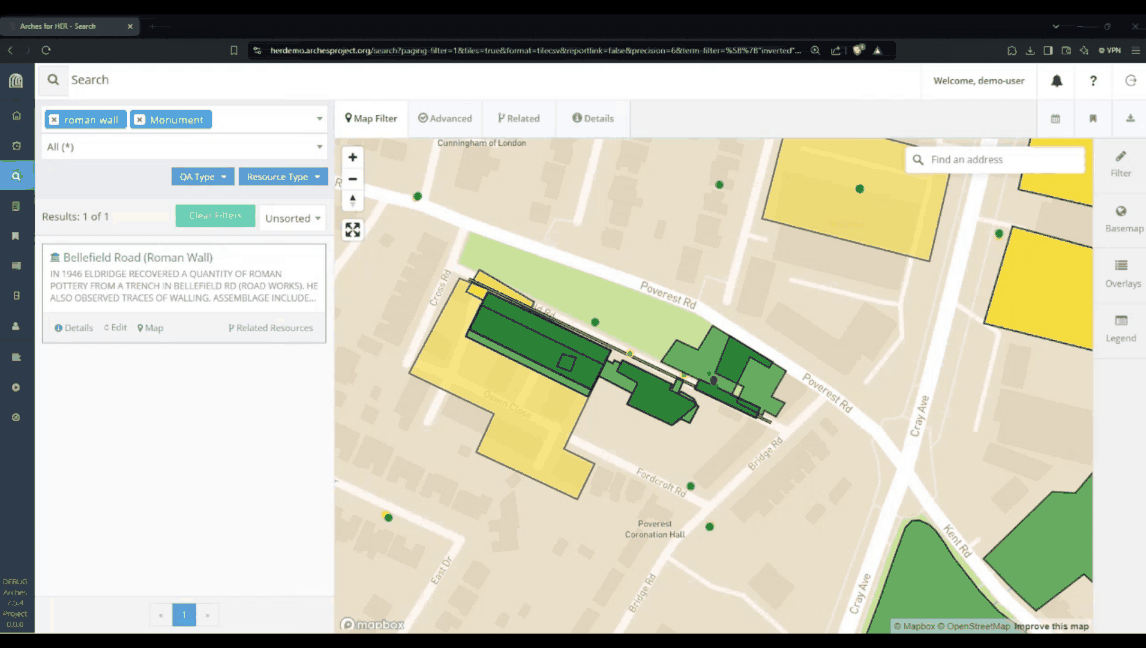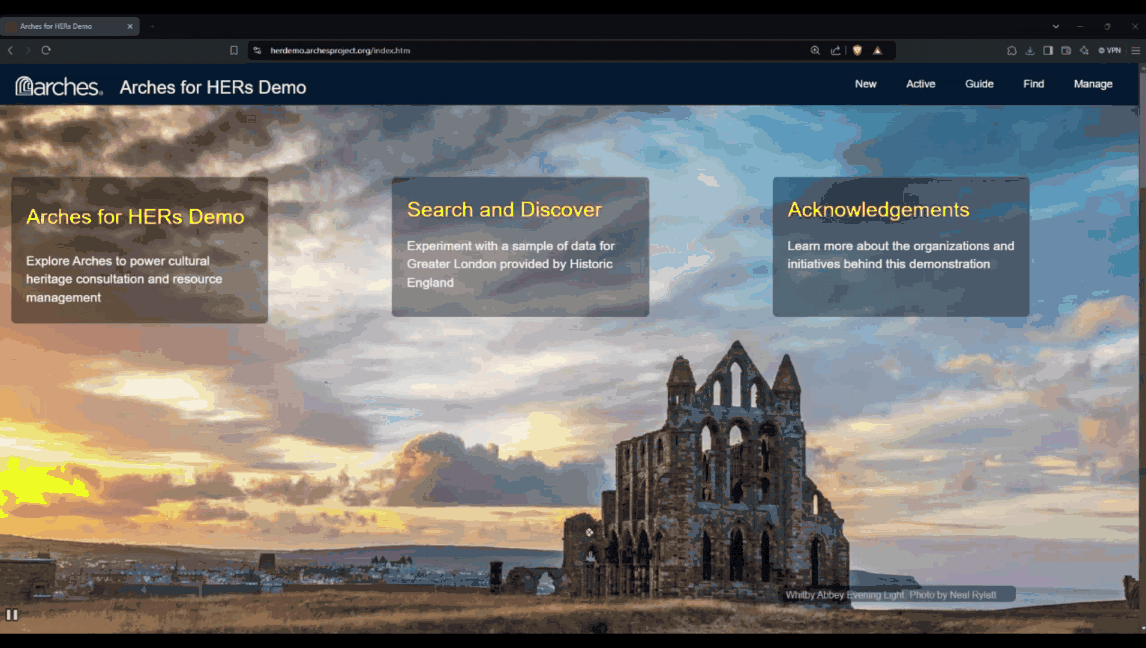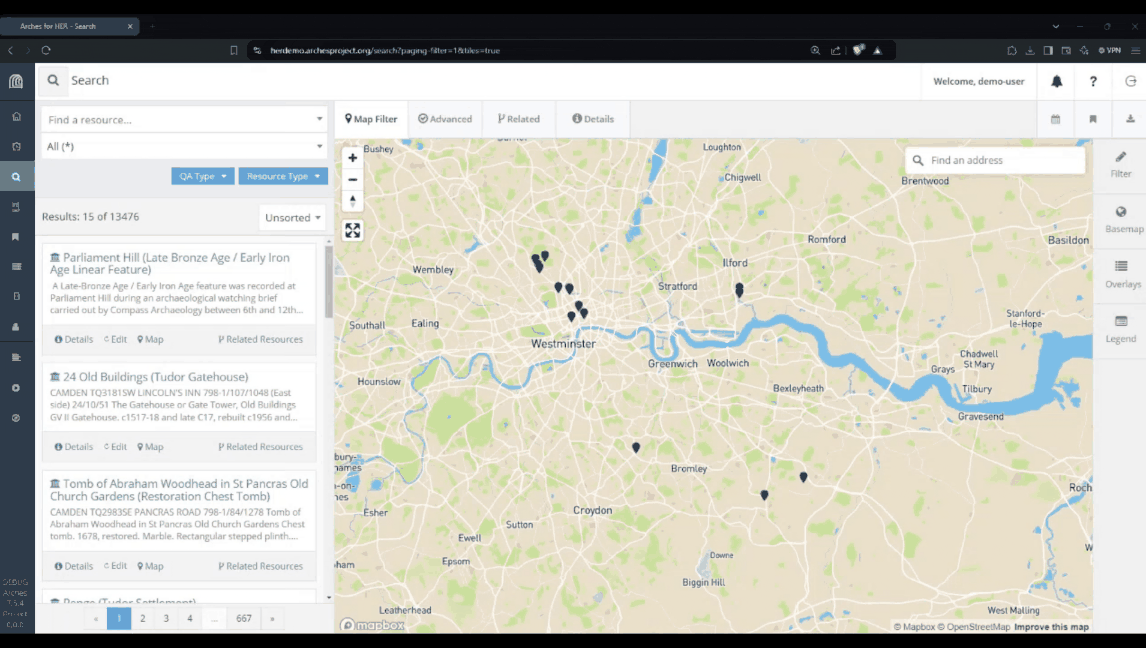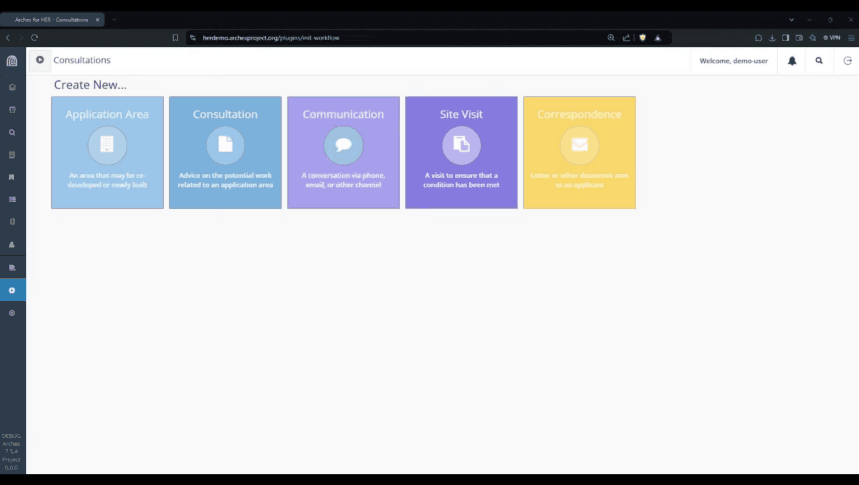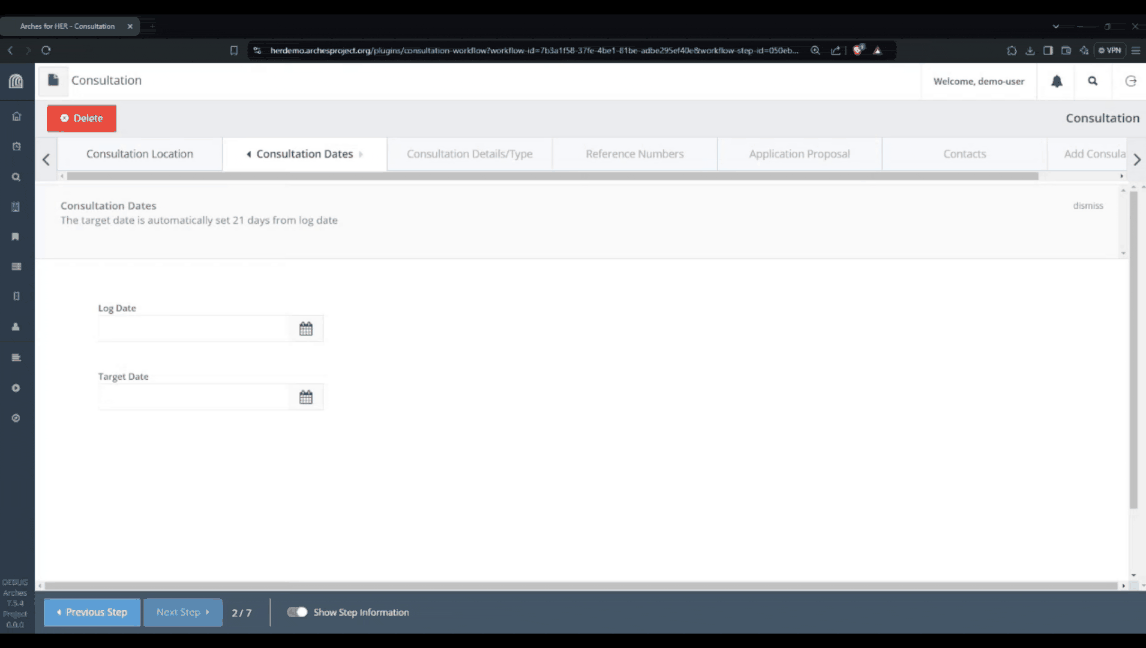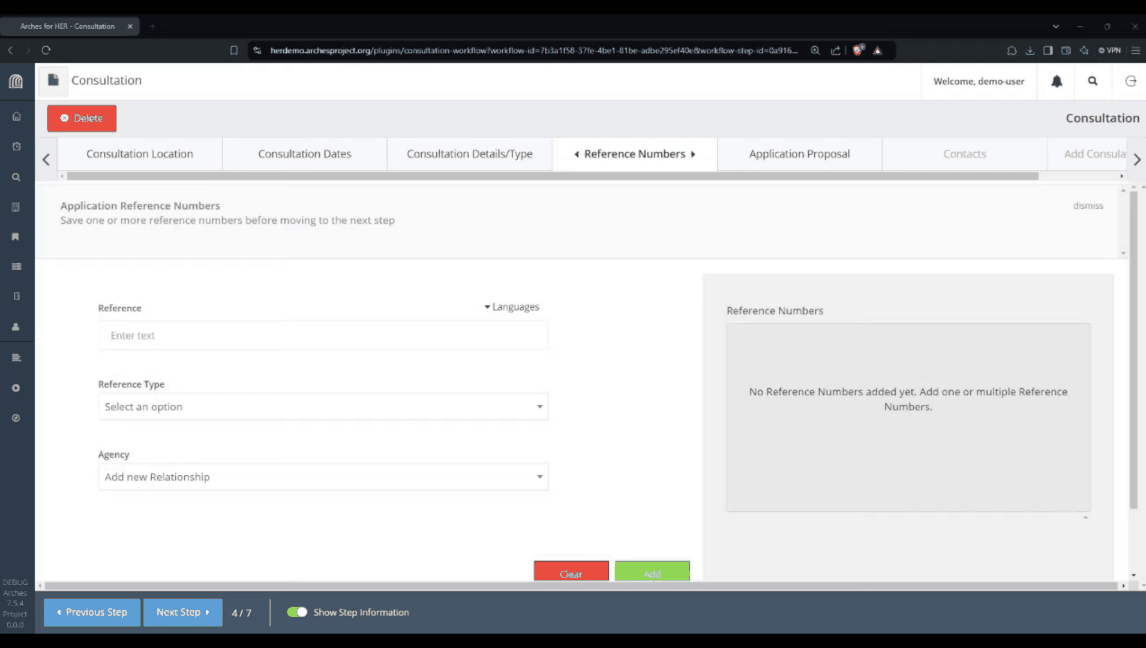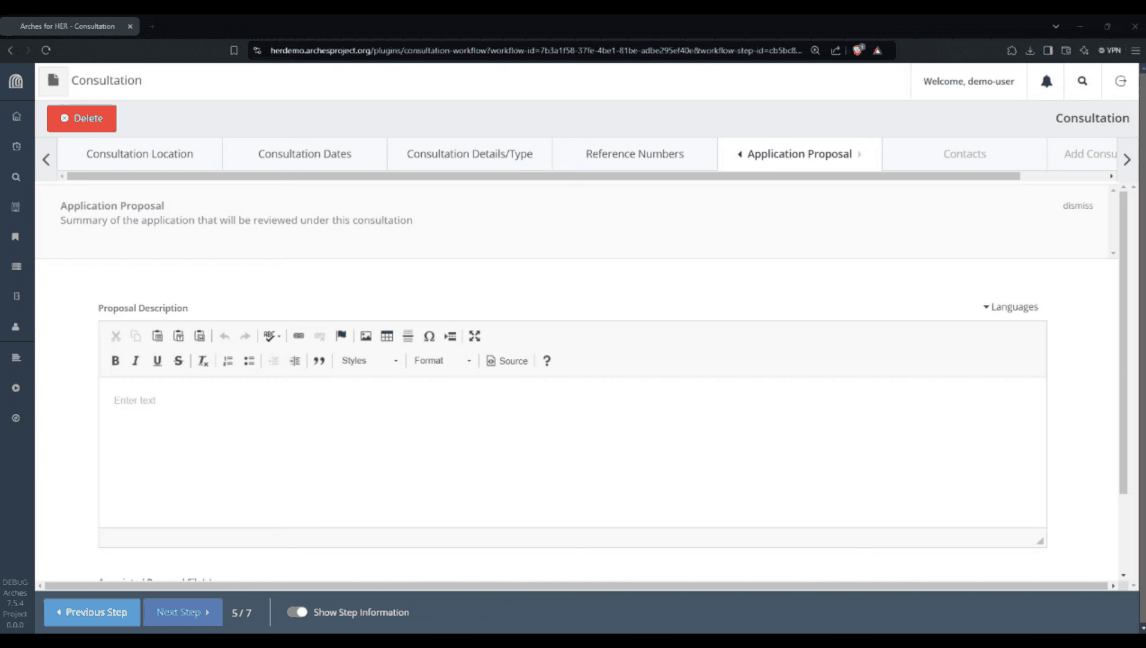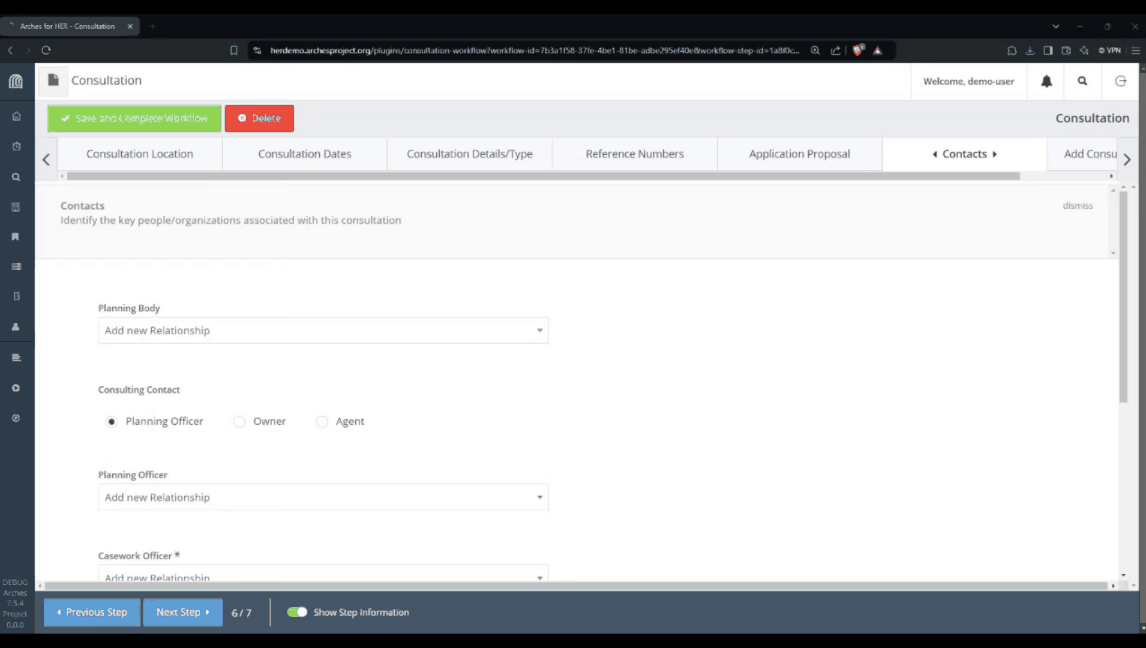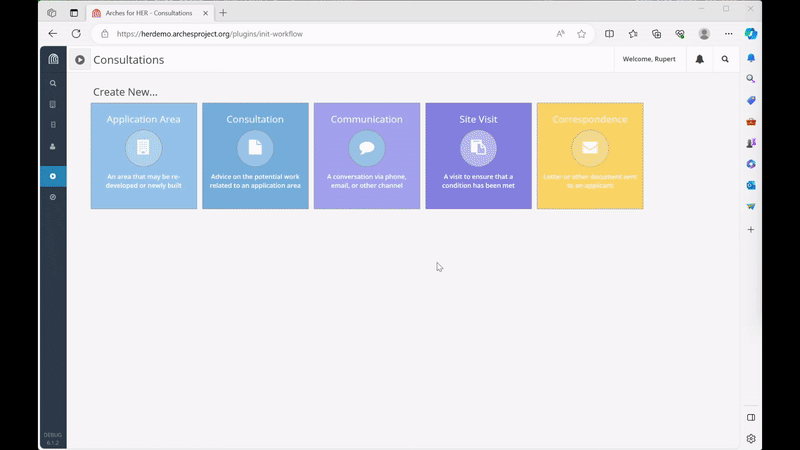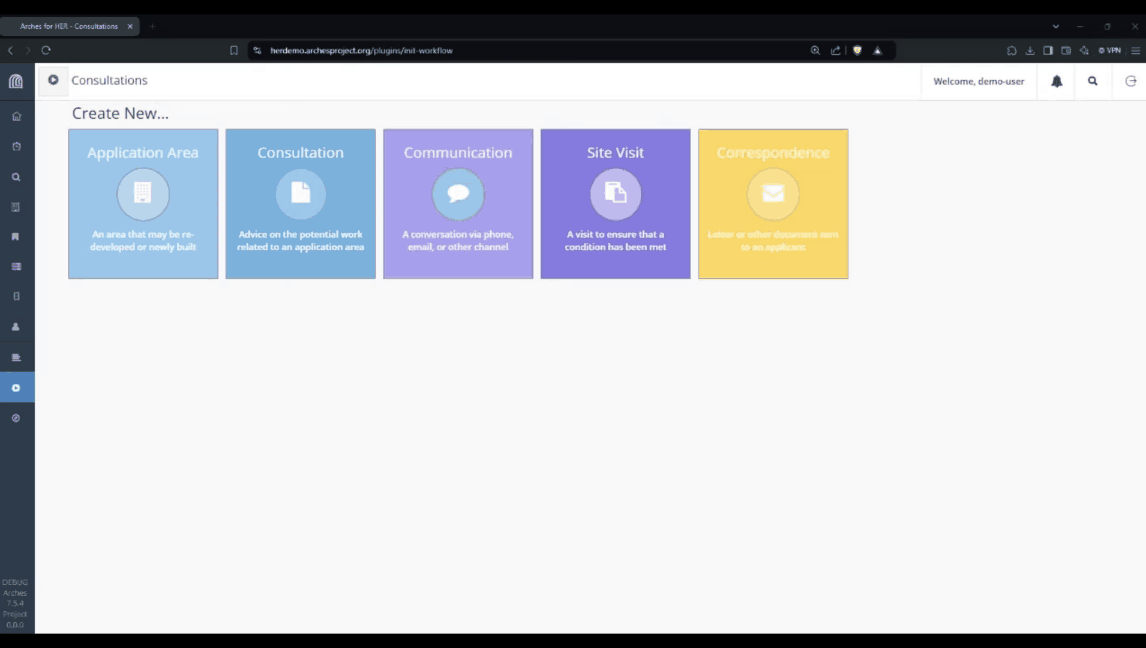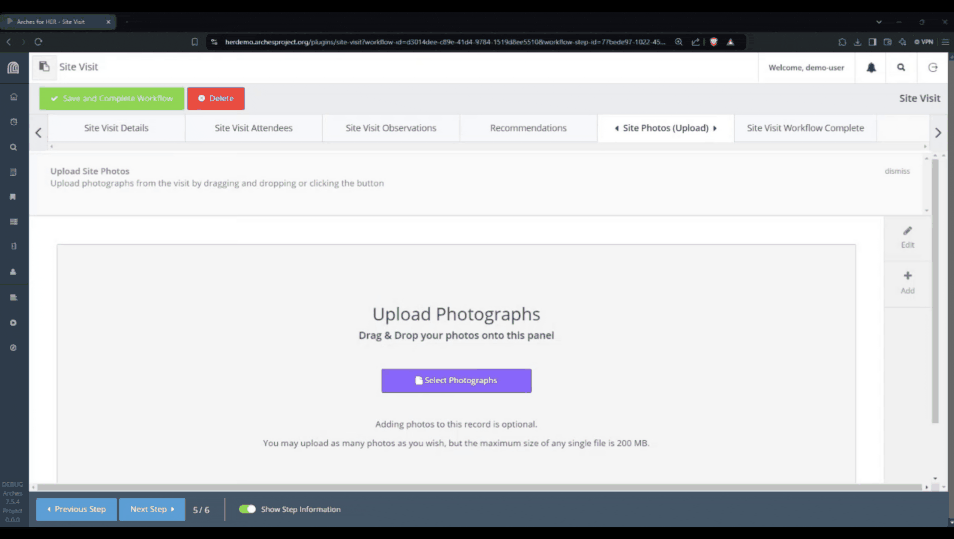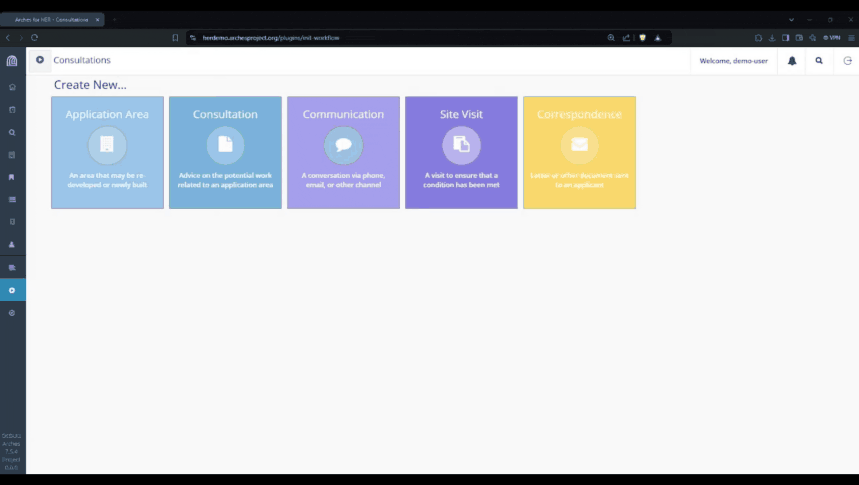Arches for HERs Demo
Notes: The Arches for HERs demo site will be refreshed on even-numbered calendar days at 5:00 AM GMT. Any data you enter into the system will be deleted.
While visiting the Arches for HERs demo site, you will be automatically logged in to the “demo-user” account. This will ensure that you have the appropriate access to explore the site.
The Arches for HERs demo site is based on Arches for HERs, which is a customization of the Arches platform for Historic Environment Records (HERs) in the United Kingdom. The demonstration site illustrates the core capabilities of Arches while also highlighting how it has been adapted for use by the Greater London Historic Environment Record (GLHER) and other HERs by Historic England, in partnership with the City of Lincoln, UK and the Getty Conservation Institute. The Arches for HERs demo site includes a small sample of historic environment data from Greater London managed within GLHER Online.
The Arches for HERs demo site shows how Historic England (HE) uses their Arches for HERs implementation for Greater London to manage data that informs cultural heritage conservation through planning, permitting and assessment consultations. Historic England implemented standards specified by the Forum for Information Standards in Heritage (FISH), in particular, MIDAS Heritage, and used the CIDOC CRM as the semantic ontology. HE also developed several software enhancements, including new data types to incorporate data relating to the British National Grid. The Arches for HERs demo also gives users the opportunity to see custom Arches Workflows in action. In this case, the workflows are used to capture all the steps that are part of the Consultations process.
The Arches for HER demo site is just one of many ways that members of the Arches community have implemented Arches. Because Arches is flexible, implementations vary widely. When you explore other Arches powered implementations, you’ll see different home pages, different kinds of data, and different approaches to displaying data. However, if you find that Arches for HERs has features that you would like to incorporate into your own Arches implementation, you can use the Arches for HERs code as a starting point.
The Arches team is grateful to Historic England for providing a sample of the data from GLHER Online for use in the Arches for HERs demonstration site.
TUTORIALS
In addition to the tutorials below, you may also explore user documentation for Arches for HERs created by Historic England.
Arches Features to Explore
The Arches for HER demo site provides a great way to see how Arches makes complex data easier to navigate and use. This demo site illustrates mapping and search features as well as tools to support designing the database and organizing how information gets classified. The demo site also highlights how Arches mobilizes data to support decision making through custom workflows.
Start Finding Geospatial and Other Data
Combine Keyword and Structured Data in Search
Arches makes it easy to find relevant information. Arches supports familiar text searches that make finding information intuitive. You can also combine text searches with filters to specify the type of data (resource models) that you want. This makes search intuitive and much more precise.
In the example below, a search for “Roman wall” returns 6 results. But those results include a mix of artifacts associated with Roman walls, as well as an assessment and a bibliographic reference that mentioned Roman walls. If we also limit the search to only include the “Monument” resource type, then we get a smaller and more precise list of resources that include only monuments described with the term “Roman wall”.
Explore Connections
It’s often important to document rich connections within cultural heritage data. Arches makes those connections easy to visualize and explore with the “Related Resources” interface. For example, by clicking on the Related Resources link on the Bellfield Road (Roman Wall) record, you activate a graph visualization. This visualization shows how the Bellfield Road (Roman Wall) record connects with other resource instances.
Getting Details When Needed
Explore the Arches for HERs Consultations Workflow
In this example, we will demonstrate the Arches for HERs Consultations process.
This process leverages Arches Workflows, which integrate data creation, review, and analysis into an organization’s planning and decision making processes. Workflows offer users guided and step-by-step guidance to create data needed in decision making and planning. Workflows are customized according to an organization’s needs and customized according to how organizations model their data.
You can try out the Arches for HERs Consultations Workflow for yourself by following the instructions below.
Step 1: Create a New Consultation
After you have finished setting up your user account and have logged in, you will see additional options for using the demonstration site. To experiment with Workflows, navigate to the “New” link in the upper left of the home screen. That link will open a new webpage titled “Consultations”.
Another route to the Consultations Page
In the demo site, each of the options in the “Consultations” page is powered by the Arches Workflow feature. You can also get to the Consultations page by clicking on the ▶️icon (second from the bottom) in the navigation bar that is on the far left of the map search page.
Easy Ways to Make Geospatial (Map) Data
Let’s start by clicking the “Consultation” option on the Consultations’ page. This will initiate an Arches Workflow that steps you through the data entry process. If completed, this workflow will create a new instance of a “Consultation” in the database. In this case, the workflow begins by providing you with a mapping tool to define the area of your consultation.
Controlled Vocabularies for Data Quality
The next step of the Consultation workflow asks you to classify different aspects of the new consultation according to some pre-configured controlled vocabularies. Controlled vocabularies help make data creation more consistent and that helps improve data quality and usability. An organization can use Arches to define their own sets of controlled vocabularies or organizations can reuse existing controlled vocabularies.
As you can see, the workflow offers a number of user interface tools including radio buttons, drop down lists and type-ahead functions that simplify and speed use of controlled vocabularies.
Adding a new “Resource Instance”
Data in many domains, especially cultural heritage, can require the documentation of relationships between many different kinds of things (places, organizations, people, activities, etc). While creating data in a workflow, one often needs to also create different kinds of related data.
For example, in our workflow to create a new Consultation, we may need to also create a new record for an organization that relates to our new Consultation. The Arches Workflow tool simplifies the creation of related “Resource Instances” (the term Arches uses to describe individual records of data).
Combine Unstructured (Text) and Structured Information
Arches provides excellent support for managing many kinds of information. In practice, organizations need to combine “structured” data (information organized to make querying and quantification fast and precise) and “unstructured” data (information in a textual, narrative format mainly intended to be read by people). Arches provides “WYSIWYG” (What you see is what you get) interfaces for users to compose text with stylistic formats that improve readability and comprehension.
Different People, Different Organizations, Different Roles
Cultural heritage planning can involve many people and organizations that play different kinds of application, review, assessment, and approval types of roles. Arches workflows make it simple to track the people with different roles in Consultations.
This concludes the “Consultation” workflow. If you press the “Save and Complete Workflow” button in the upper left, you will save a new Consultation resource instance in Arches. With that new Consultation resource instance in place, you can now move on and use other workflows to add additional information to your newly created Consultation resource instance.
Step 2: Add a Site Visit to your Consultation
In practice, data creation and editing may take place over time and may involve multiple people. Arches workflows help facilitate and coordinate such data management needs. To illustrate this, let’s use the “Site Visit” workflow to add additional information to the Consultation created in Step 2 above.
You begin by navigating to the “Consultations” page and clicking on the “Site Visit” workflow. At the beginning of the “Site Visit” workflow, use the drop down list to select the Consultation that you just created in step 2 above. This tells the workflow that you’ll be adding data to that Consultation resource instance.
Adding People in New Roles and New Descriptions
The “Site Visit” workflow steps you through adding information about people who may play different roles in a given site visit associated with a consultation. You add people and roles with familiar drop down lists and type ahead features. To further describe the site visit, additional text can be provided using the Arches “WYSIWYG” editor.
Uploading and Documenting Images
Arches helps you manage media files so they link to your other data. The “Site Visit” workflow demonstrates how you can upload a digital photo to Arches and document it with appropriate metadata, including copyright information.
Photo by “jondoe” via Flickr (CC-BY-ND license)
https://www.flickr.com/photos/jondoe_264/5143174945
Map and Review Workflow Created Resource Instances
The Arches for HERs demo shows how customized workflows in Arches can help guide and streamline data creation. The Consultation resource instance created with the above Consultation workflow and then further described in the above Site Visit workflow illustrates this point. After completing these workflows, the new Consultation resource instance can be discovered with the Arches search and map interface and then reviewed in detail.
To stay informed about the Arches platform (including any new information regarding this demo), please like our Facebook page, follow us on Twitter, or follow our LinkedIn page. If you have any questions regarding Arches, please visit the Arches Community Forum, where you can search for answers or post new questions.
Last updated: September 2024